Crear una factura o boleta
Este proceso le permite crear un comprobante de pago factura o boleta.
Para crear una factura, dentro del módulo de facturación, ingresar al menú "Clientes" ->"Facturas" como se muestra en la siguiente imagen.
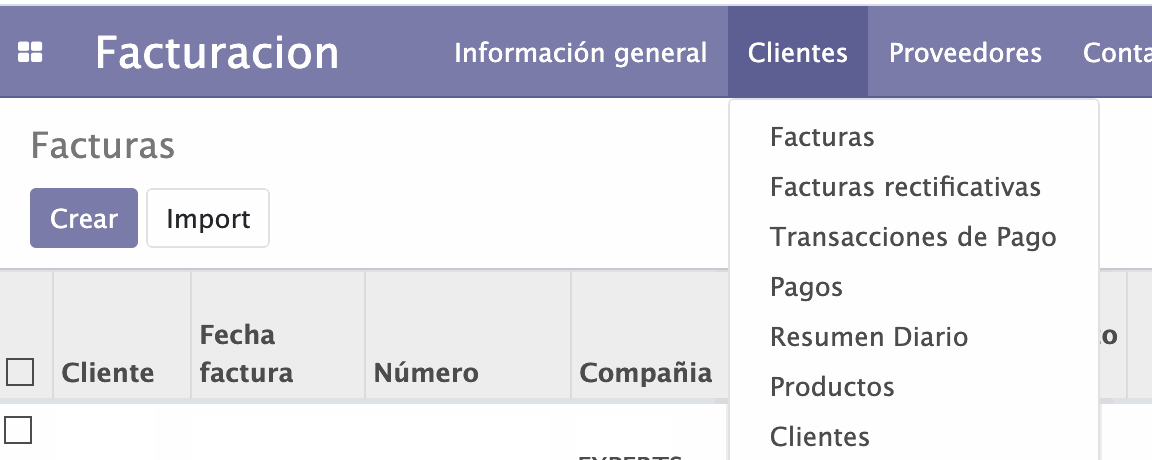
Y luego presionar el botón "Crear". Se mostrará el siguiente formulario:
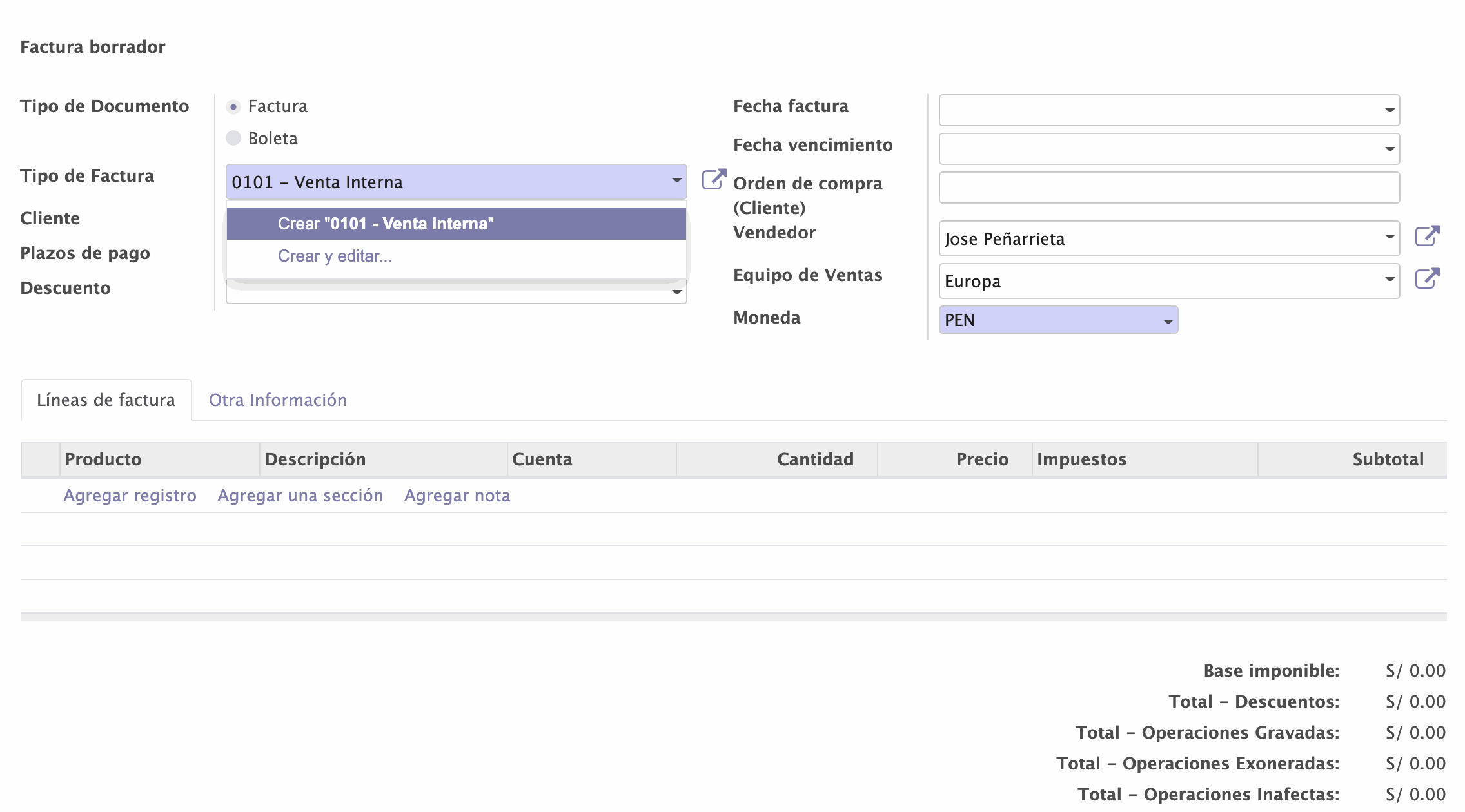
Llene los siguientes campos:
Tipo de documento: Ingrese si desea generar una Factura o una Boleta
Tipo de factura: Es el tipo de factura a generar. Para la mayoría de los casos el valor debe ser "Venta Interna".
Cliente: Registre un nuevo cliente o busque alguno creado anteriormente. Revise como crear un cliente "aqui". Recuerde que si seleccionó "Factura" en el campo "Tipo de documento", deberá ingresar un cliente con RUC, de lo contrario debe ingresar un cliente con DNI.
Plazo de Pago: Opcionalmente ingrese el plazo de pago para la factura
Descuento: Opcionalmente puede ingresar un descuento general para toda la factura. Puede revisar como crear un descuento aqui.
Fecha de la factura: Esta campo es la fecha que se reportará a SUNAT. Recuerde que no puede ser mas de 48 horas en el pasado. Sino SUNAT rechazará la factura.
Fecha de Vencimiento: opcionalmente ingrese la fecha de vencimiento de la factura
Moneda: Seleccione la moneda de la factura.
Luego, puede ingresar las lineas o detalle de la factura o boleta. Para ello debe llenar el siguiente formulario:

Debe ingresar los siguientes campos:
Producto: Seleccione o cree el producto relacionado. Puede revisar como crear productos aqui.
Descripción: Ingrese la descripción del producto o servicio, no debe tener más de 200 letras.
Cuenta: es la cuenta contable relacionada a la venta del producto o servicio
Cantidad: es la cantidad de existencias a vender
Precio: Precio unitario del producto o servicio
Impuestos: Ingrese la afectación de IGV. Usualmente será "Gravado Op. Onerosa"
Puede agregar todas las lineas que desee.
Luego de guardar la factura, puede presionar el botón "Validar".

Este botón, crea todos los asientos contables relacionados y escribe los apuntes necesarios en los libros. Es decir crea los registros contables de la factura además de preparar el documento para ser enviado a SUNAT.
Al validar una factura se activa otras opciones, como se muestra en la siguiente imagen:

Enviar e imprimir: Permite imprimir la factura o enviarla como adjunto (archivos PDF y XML) a nuestros clientes.
Enviar a SUNAT: Envía inmediatamente el documento a SUNAT. Si no presiona el botón, la factura será enviada automáticamente en la madrugada del día siguiente. Luego de enviar puede revisar la respuesta de sunat en la pestaña "Facturación Electrónica". Como se muestra en la siguiente imagen:
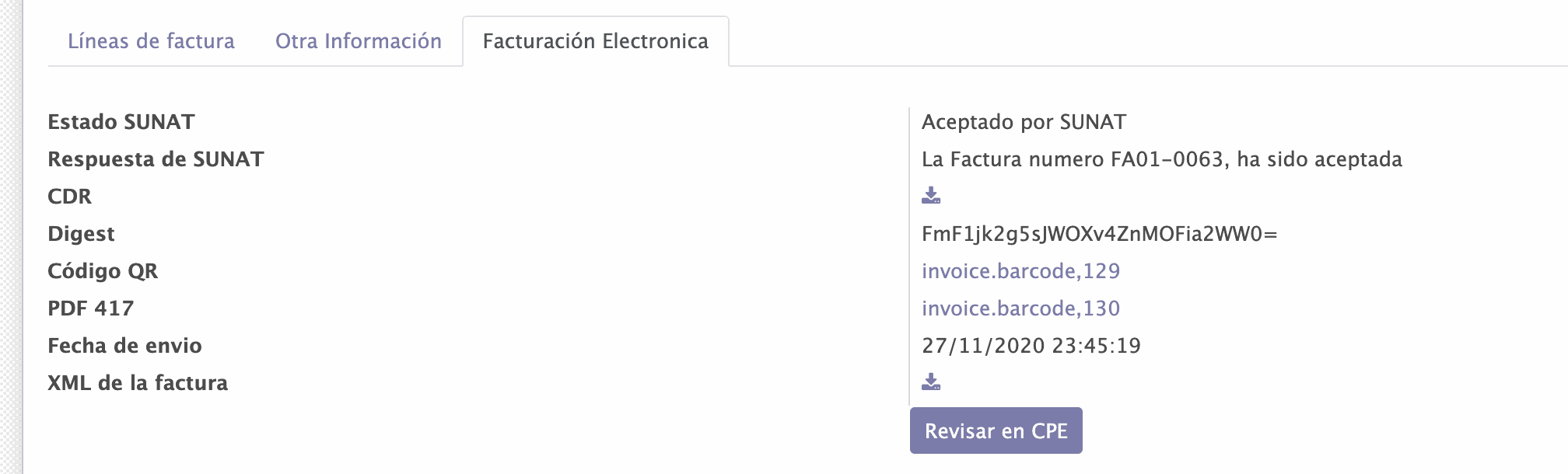
Aqui además puede descargar el certificado de recepción CDR entregado por sunat.
El boton "Revisar en CPE" consulta directamente en los registros de SUNAT el estado de la factura. Si desea revisar el estado de su factura en sunat, utilice este botón.
Si desea imprimir fïsicamente la factura puede presionar el boton "Facturas" dentro del menú "Imprimir".
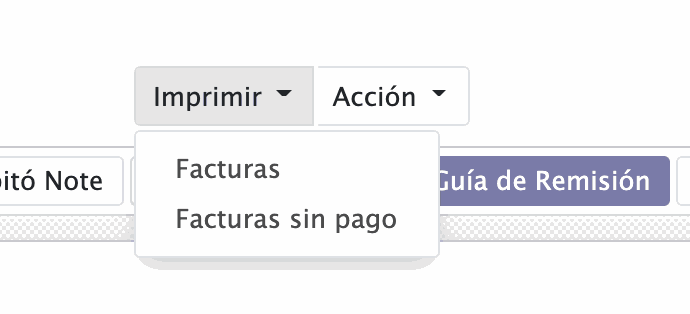
Para pagar una factura revise la seccion Registrar el pago de una factura o boleta
Para crear notas de crédito puede revisar esta seccion "Crear una nota de credito"
Si desea crear una guia de remision, revise la seccion "Crear una guia de remisión"